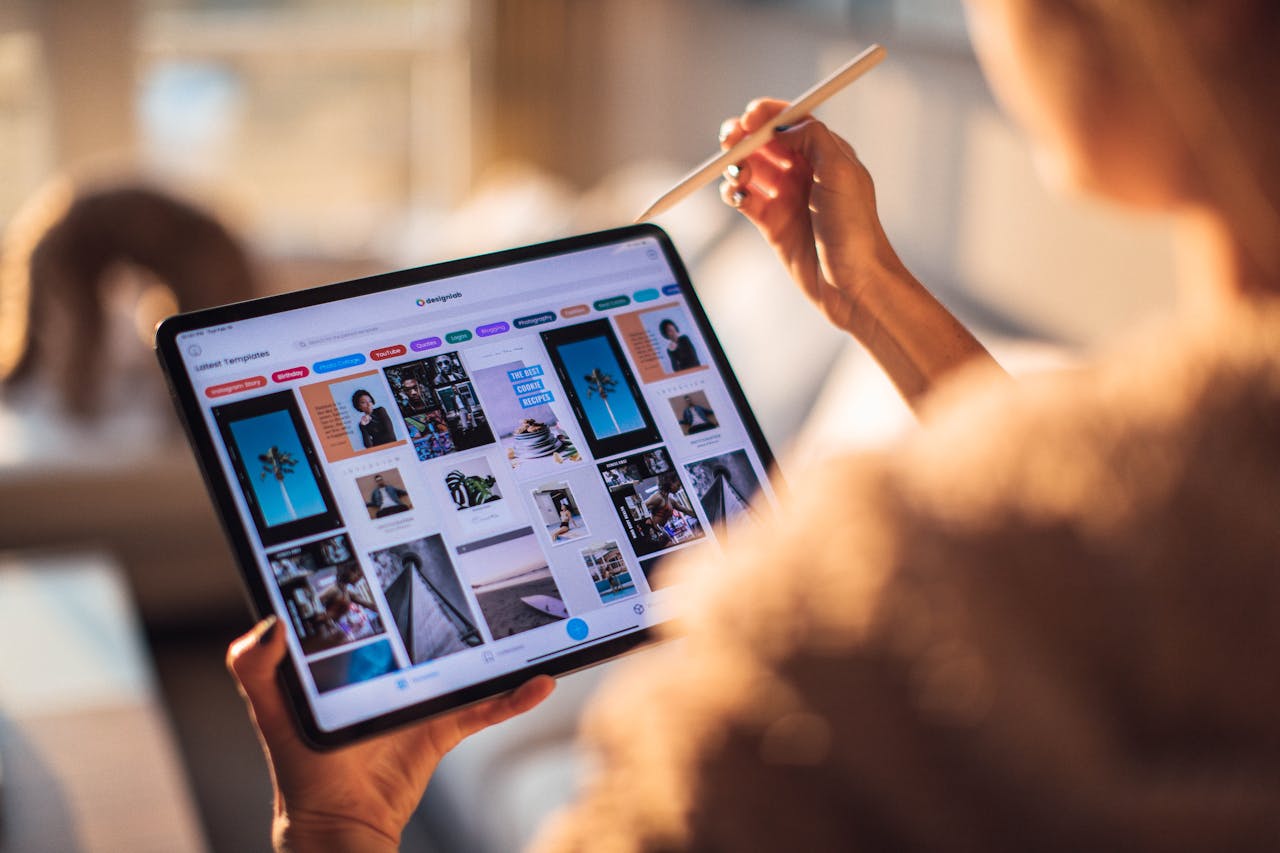How can I backup my iPhone data to iCloud?
Learn how to securely back up your iPhone data to iCloud with our comprehensive guide. Ensure your photos, contacts, apps, and more are safely stored and easily accessible whenever you need them.

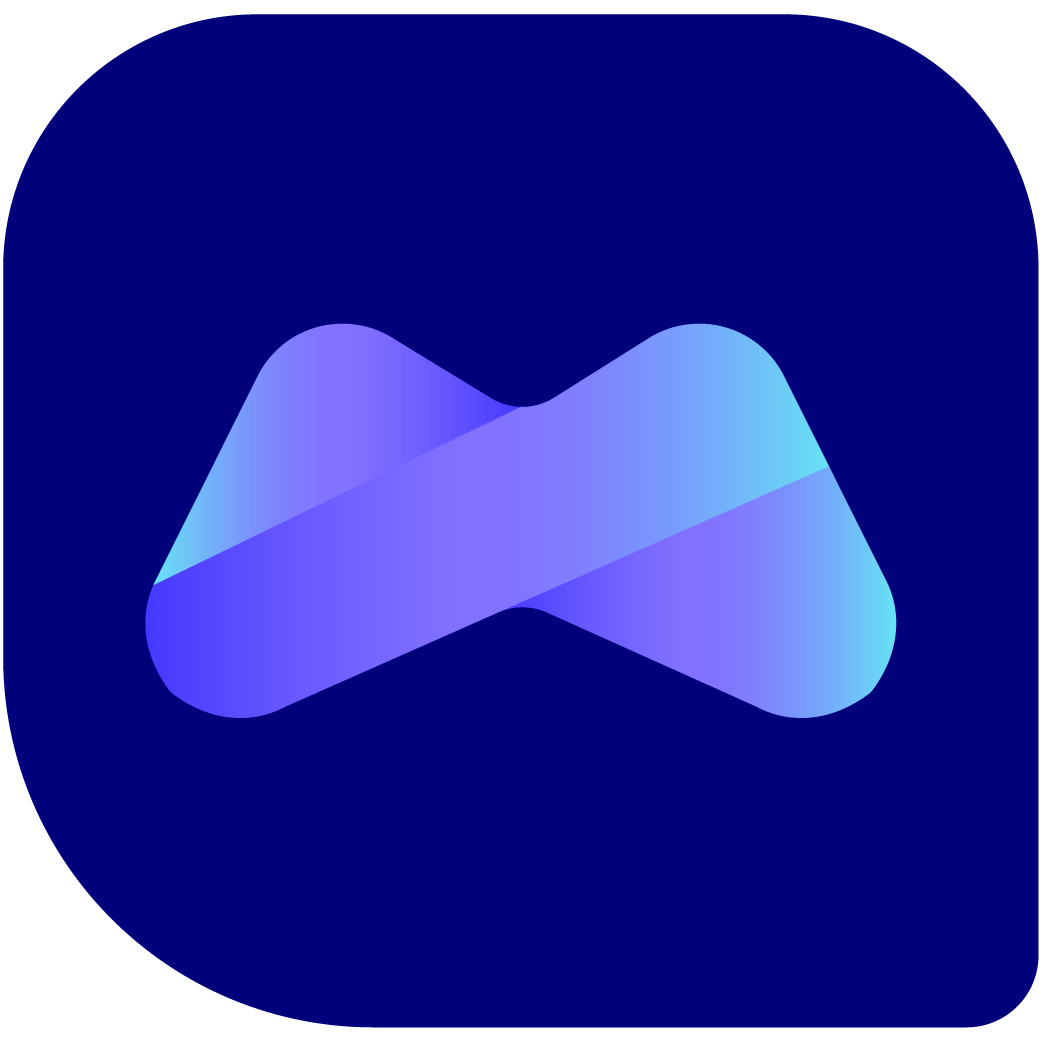
Written by
Evan Gan
Learn how to securely back up your iPhone data to iCloud with our comprehensive guide. Ensure your photos, contacts, apps, and more are safely stored and easily accessible whenever you need them.
Creating an iCloud backup of your iPhone is a straightforward process that ensures your data is securely stored and can be easily restored or transferred to a new device. Here's a step-by-step guide, to help you accomplish this task.
Step 1: Connect to Wi-Fi
Before you begin, ensure your iPhone is connected to a Wi-Fi network. iCloud backups should be completed over Wi-Fi due to their potential size. If the backup is performed on a cellular network, data charges might apply.

Step 2: Open Settings
Navigate to the home screen of your iPhone, locate the "Settings" app, and tap to open it. The Settings app is typically represented by a gear icon.

Step 3: Access Your Apple ID
At the top of the Settings menu, you'll see your name and/or a profile picture. This is your Apple ID. Tap on it to access your Apple ID settings.
<image>
Step 4: Select iCloud
Within the Apple ID settings, you will find an option labelled "iCloud". Select this to view iCloud settings and manage your storage.
<image>
Step 5: Manage iCloud Storage (Optional)
If you haven’t checked your iCloud storage recently, now is a good time to do so. Tap on "Manage Storage" to see how much space you have available. If necessary, you can purchase additional storage or delete unneeded backups to free up space.

Step 6: Choose iCloud Backup
Scroll down until you find the "iCloud Backup" option. Tap on it to view the backup settings.

Step 7: Enable iCloud Backup
Ensure the iCloud Backup toggle is switched on. If it’s off, tap it to turn it on. When enabled, your iPhone will automatically back up to iCloud whenever it's connected to Wi-Fi, locked, and charging.

Step 8: Perform a Manual Backup
If you prefer to manually initiate a backup, tap "Back Up Now". Stay connected to your Wi-Fi network until the backup completes. You can check the progress and confirm the backup was successful by looking at the last backup time displayed on the screen.
<image>
Step 9: Verify the Backup
After the backup completes, it's a good idea to verify that it was successful. You should see the date and time of your last backup updated to reflect your recent activity. This information helps you ensure that your data is safely stored in iCloud.
<image>
Step 10: Regularly Backup Your iPhone
To maintain the security of your data, it's advisable to regularly back up your iPhone. Enabling automatic backups can help ensure your data is always up to date without requiring manual intervention. By following these steps, you can ensure your iPhone's data is securely backed up to iCloud, providing peace of mind and a reliable way to restore your information should you ever need to.
How to Sell Your Device?
Ready to turn your device into cash? Visit us at buyback.manmadecycle.com.au and take the first step towards a smooth and profitable selling experience. Whether you're upgrading your tech or simply decluttering, ManMade Cycle is your go-to solution for quick, easy, and trustworthy device sellback service.
Join the multitude of satisfied Melbourne residents who've experienced the most convenient way to sell their devices. At ManMade Cycle, we’re not just about transactions; we’re about providing a service that’s as dependable and efficient as the technology you're selling. Contact us today, and let's get the ball rolling on your instant payment!
?