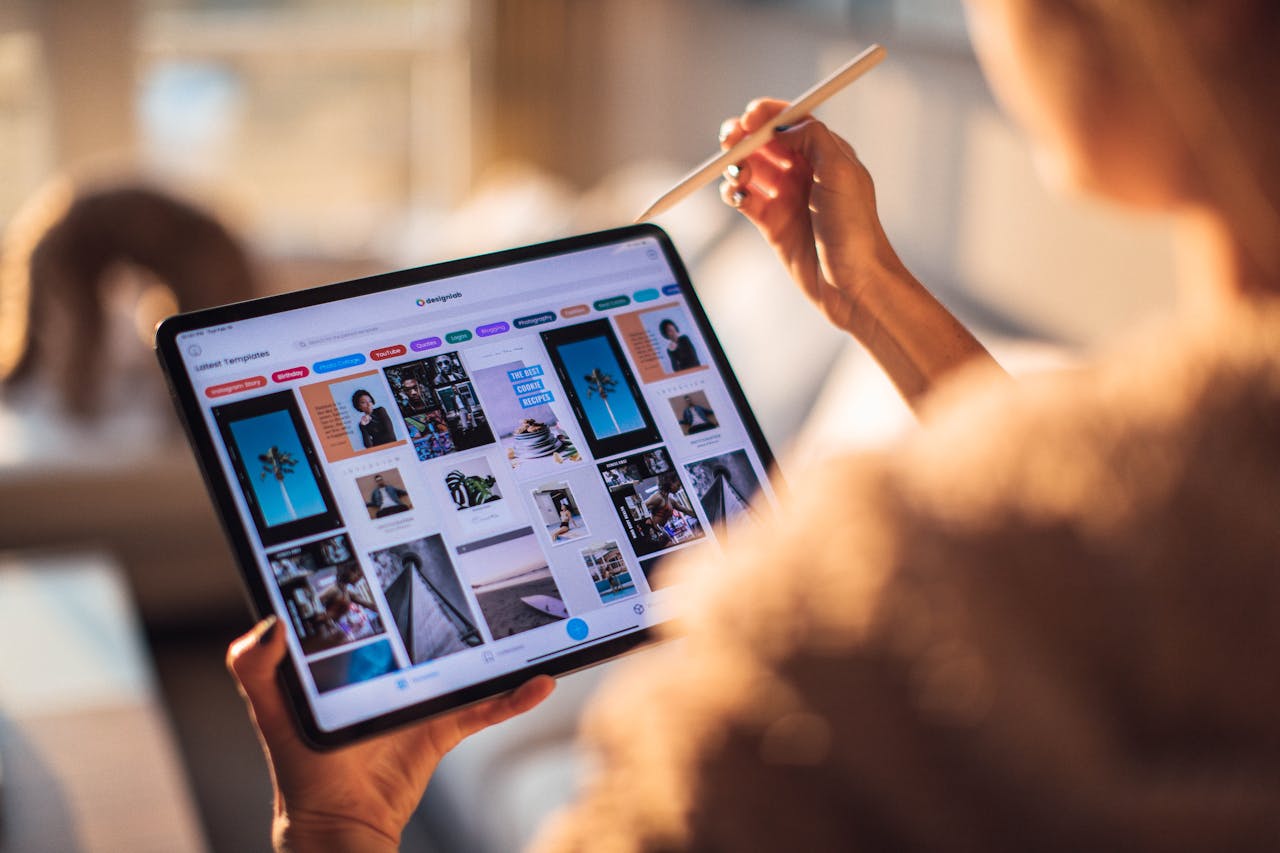What to do before you sell, give away, trade in or recycle your Mac
Before parting ways with your beloved Mac, it's essential to ensure your personal data is completely erased. Not doing so can leave sensitive information at risk of falling into the wrong hands. Here's a comprehensive guide on how to remove your personal

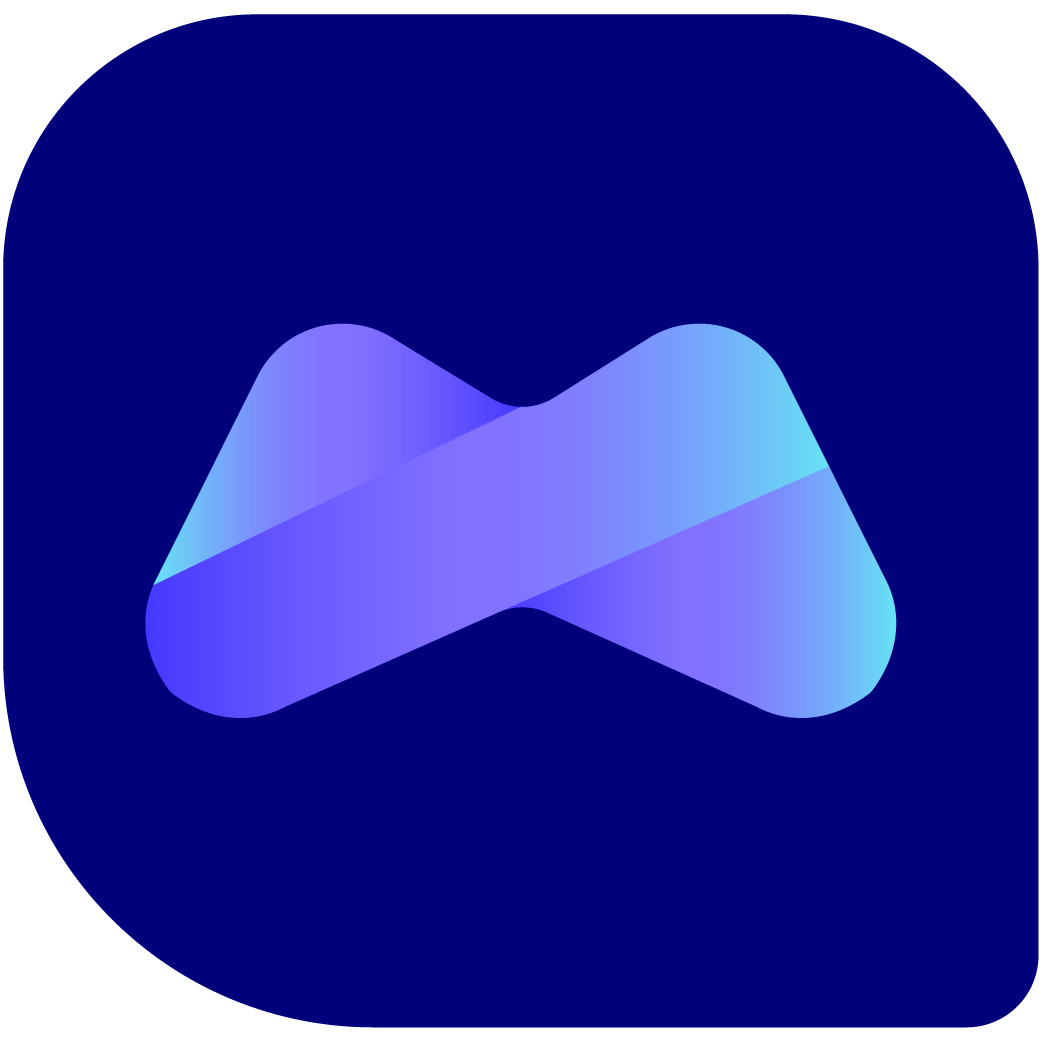
Written by
Evan Gan
Before parting ways with your beloved Mac, it's essential to ensure your personal data is completely erased. Not doing so can leave sensitive information at risk of falling into the wrong hands. Here's a comprehensive guide on how to remove your personal
1. Backup Your Data
Before making any changes, ensure you've backed up all your essential data. You can use an external hard drive, Time Machine, Apple iCloud to save a copy of everything.
*Please note this step is not necessary if you are not planning to retain your current data, or data is already stored on iCloud.
2. Sign Out of iCloud
macOS Ventura or later:
Choose Apple menu ? > System Settings.
Click your name (Apple ID) in the sidebar.
On the right, scroll down and click Sign Out.
macOS Monterey, macOS Big Sur or macOS Catalina:
Choose Apple menu ? > System Preferences.
Click Apple ID.
Select Overview in the sidebar.
Click Sign Out.
Earlier versions of macOS:
Choose Apple menu ? > System Preferences.
Click iCloud.
Click Sign Out.
3. Erase Your Hard Drive
For MacBook Pro 2018 and later, and it's using macOS Monterey, Ventura or later, you can erase your hard drive with the steps below:
macOS Ventura
1.From the Apple menu ? in the corner of your screen, choose System Settings.
2.Click General in the sidebar.
3.Click Transfer or Reset on the right.
4.Click Erase All Content and Settings.
macOS Monterey
- From the Apple menu ? in the corner of your screen, choose System Preferences.
- From the System Preferences menu in the menu bar, choose Erase All Content and Settings.
You will be instructed to sign in with your device passcode. Enter the password you use to log in to your Mac.
Ensure you follow the instructions and remove your "Find My" feature if required.
For MacBook Pro 2017 and before:
Erase your Mac
- Shut down your Mac.
- Turn on your Mac, then immediately press and hold Command (?) and R until you see an Apple logo or other image.
- From the utilities window, select Disk Utility and click Continue
- Select the first row after the "internal" title.
- Click the Erase button in the toolbar, then enter the requested details:
Name: Macintosh HD
Format: APFS or Mac OS Extended (Journalled), as recommended by Disk Utility - Click Erase. However, if you see an Erase Volume Group button, click that button instead.
- When you've finished, close Disk Utility to return to the utilities window.
4. Reinstall macOS
- In the Recovery Mode Utilities window, select Reinstall macOS
- Follow the prompts to reinstall the OS. This will ensure the next owner can set up the Mac from scratch.
*Please note that this step isn't necessary if you're trading in or selling your used devices to ManMade Cycle. You can find our instant trade-in prices here.
By following these steps, you ensure the privacy of your personal information and provide the next user with a clean slate for their Mac experience. Always remember to be diligent in protecting your data.